Tasks and meeting actions
Coffee Break gives you an overview of all actions in a dedicated side panel. Tasks are grouped by Notebook and Owner. Task’s icon reflect its due date.
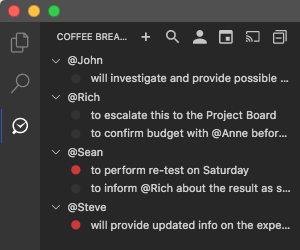
You can also filter the tasks by:
- Owner - click the User icon to show primary user’s task. Click again to swith the filter off.
- Due date - click the Calendar icon to show tasks due today. Click again to swith the filter off.
- Sync status - by default, tasks synchronized to external task manager are not shown. Click the Uplink icon to show them.
- Full text - click the Loupe icon to search for a specific text
Advanced filtering
You can use advanced filtering by Alt-clicking (Option-clicking on Mac) some of the icons:
- user icon - input box will appear where you can enter a particular’s user nickname. If you leave the input box empty and press Enter, unassigned tasks will be shown.
- date icon - input box will appear where you can enter a particular date. Only tasks due by that date will be shown.
Users, mentions
Assigning task to a user is easy, simply mention their nickname after the task brackets. Don’t worry if the user exists or not, you can configure them later. Simply hover your mouse over the user mention follow the links in the hover message.



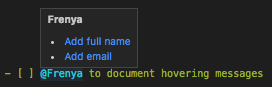
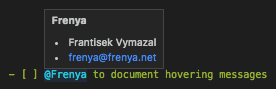
Note: If you want to you can directly edit the settings JSON file and add more attributes to mentions. They will show in the hover message as well.
"TUser": {
"fullname": "Test User",
"email": "tuser@domain.com",
"company": "Contoso",
"dept": "Project Management Office",
"phone": "867-5309",
"ext": "1234"
}
Entering due dates
When you type two slashes (//) a dropdown will appear with a list of due dates.
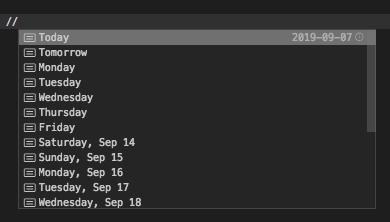
Continue typing or select from the list.

Labels
You can label any task with a hashmark (#) followed by a name of a notebook. The task will then show in the sidepanel as belonging to that notebook.
Usage example: During a meeting with the Marketing department, you are given a task that will have to be discussed at your next meeting with Sales team. By adding the #Sales label to it, it will also show up under Sales in the sidepanel and you won’t forget to follow up.
Agenda, dedicated task lists
When the name of a file begins with with @, all unassigned tasks in that file are automatically assigned to a user corresponding with the name of the file.
Usage example: Create a file called @agenda.md and store all your agenda for an upcoming meeting there. The tasks will show in the sidepanel under a virtual owner “agenda” and you will be to see them even when taking notes during the meeting.